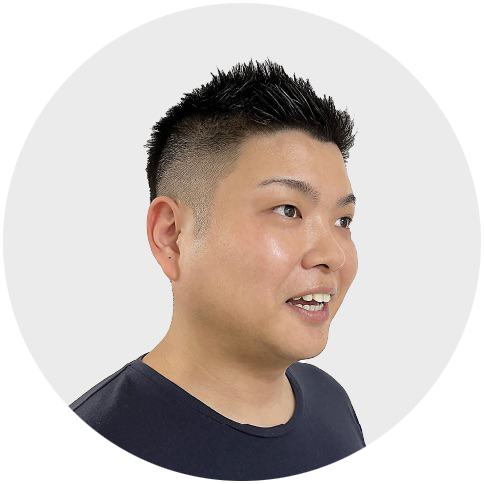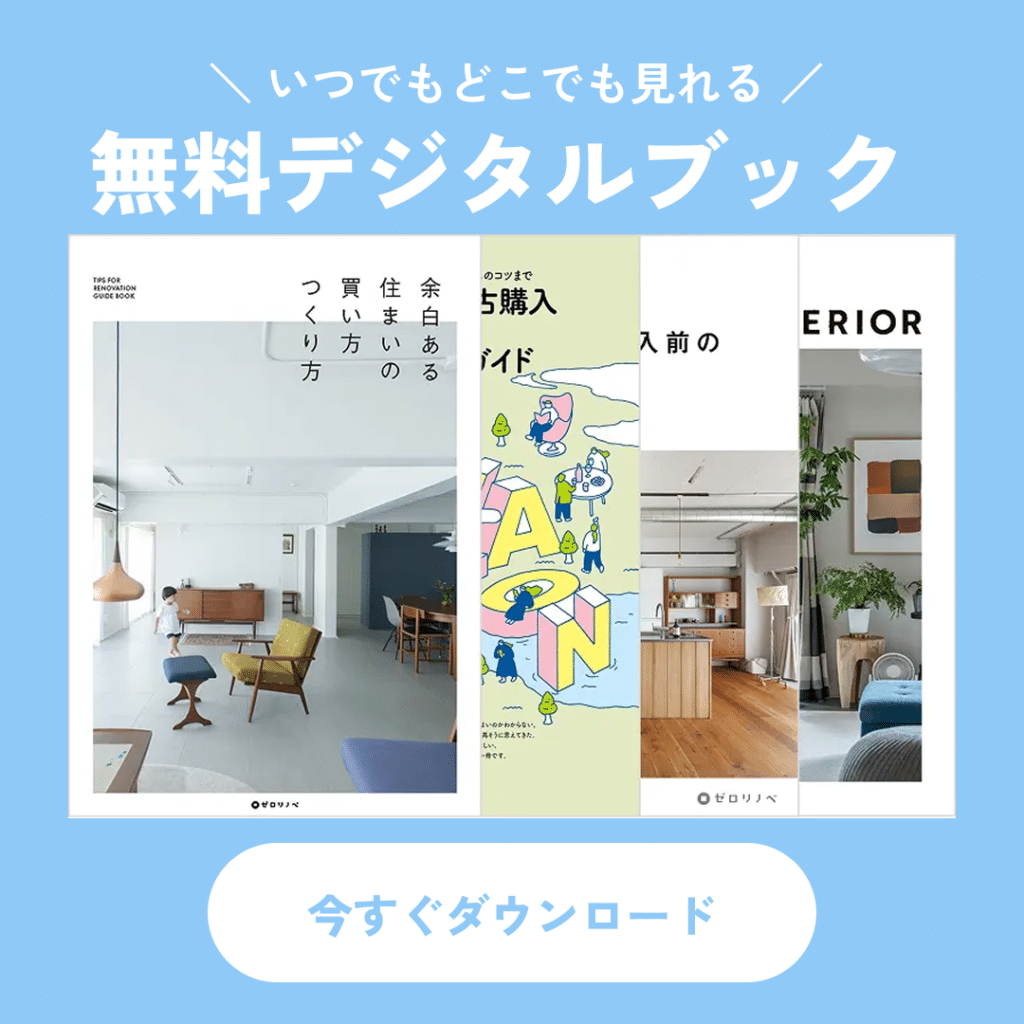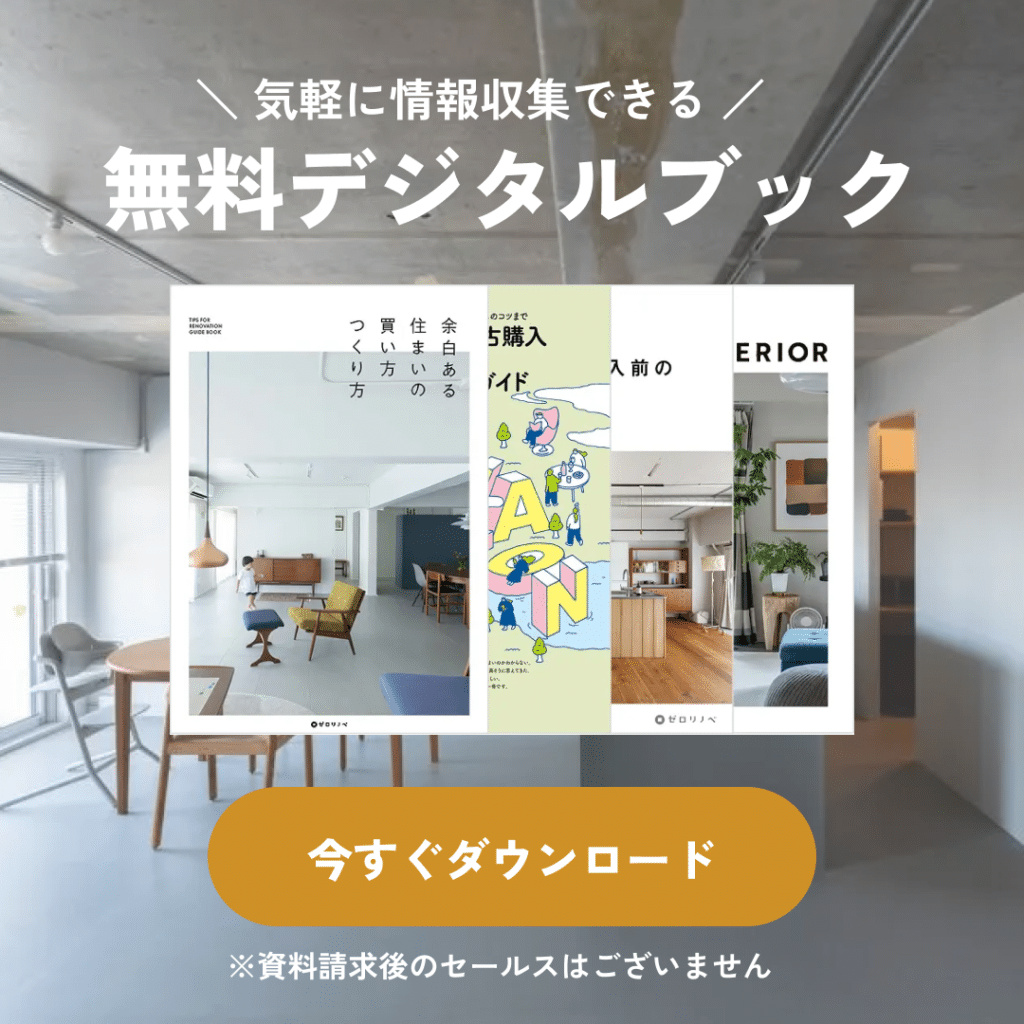Wi-Fi接続完全ガイド:初心者からヘビーユーザーまで知っておきたい全知識

私たちの日常生活に欠かせなくなったWi-Fi接続。スマートフォン、タブレット、パソコンなど、様々なデバイスをインターネットに接続する手段として最も一般的な方法です。しかし、機器によって設定方法が異なり、接続トラブルも発生することがあります。この記事では、各デバイスでのWi-Fi接続方法から、トラブル対処法、セキュリティ対策まで、Wi-Fiに関する総合的な知識をご紹介します。初めてWi-Fiを設定する方から、より安全で快適なWi-Fi環境を構築したい方まで、役立つ情報が満載です。


\セールスも一切なしですのでお気軽に見てくださいね/
スマートフォンでのWi-Fi接続方法
スマートフォンはおそらく最もWi-Fiを利用する機会が多いデバイスでしょう。外出先でのデータ通信量を節約するためにも、自宅や職場、カフェなどではWi-Fi接続を活用することが重要です。スマートフォンのOSによって設定手順に若干の違いがありますが、基本的な流れは共通しています。ここでは、AndroidとiPhoneそれぞれのWi-Fi接続方法を解説します。
Androidの場合の接続手順
Androidスマートフォンでは、設定アプリからWi-Fi機能へアクセスし、数ステップで接続が完了します。最新のAndroidバージョンでも基本的な手順は変わりませんが、メーカーのカスタムUIによって画面デザインや項目名が若干異なる場合があります。
- ホーム画面から「設定」を開きます。
- 「無線とネットワーク」または「Wi-Fi」を選択します。
- Wi-Fi機能を「ON」にします。
- 接続したいネットワーク名(SSID)を選択します。
- パスワード(暗号化キー)を入力します。
- 「接続」をタップし、接続完了を確認します。
この基本的な手順はほとんどのAndroidデバイスで共通していますが、デバイスメーカーのUIカスタマイズによって若干表示が異なる場合があります。例えば、Samsungの場合は「接続」の代わりに「完了」ボタンが表示されることもあります。接続に問題がある場合は、パスワードが正確に入力されているか確認し、Wi-Fi機能を一度オフにしてから再度オンにすると解決することがあります。¹⁾ ²⁾
iPhoneの場合の接続手順
iPhoneのWi-Fi設定はシンプルで直感的です。AndroidよりもUIが統一されているため、どのiPhoneモデルでもほぼ同じ手順で接続できます。
- ホーム画面から「設定」を開きます。
- 「Wi-Fi」を選択します。
- Wi-Fiを「ON」にします。
- 利用可能なネットワーク一覧から接続したいSSIDを選択します。
- パスワードを入力し、接続します。
iPhoneでは接続状態を示すアイコンがステータスバーに表示され、Wi-Fi信号の強さも確認できます。また、iOSのアップデートにより、Wi-Fi設定画面のデザインや機能が若干変更される場合がありますが、基本的な接続手順は変わりません。³⁾
パソコンでのWi-Fi接続方法
パソコンでのWi-Fi接続もスマートフォンと同様に重要です。特にノートパソコンは持ち運びができるため、様々な場所でWi-Fi接続を利用する機会が多いでしょう。WindowsとMacでは設定手順が異なるため、それぞれ解説します。
Windowsの場合の接続手順
Windowsパソコンでは、タスクバーのWi-Fiアイコンから簡単に接続設定ができます。Windows 10とWindows 11では若干UIが異なりますが、基本的な手順は同じです。
- 画面右下のWi-Fiアイコンをクリックします。
- 一覧から接続したいSSIDを選択します。
- パスワード(暗号化キー)を入力します。
- 「接続」をクリックし、インターネット接続を確認します。
Windowsでは「自動的に接続する」オプションにチェックを入れておくと、次回からパスワード入力なしで自動接続できるようになります。また、公共のWi-Fiに接続する際には、ネットワークの種類を「パブリック」に設定することで、セキュリティを強化できます。⁴⁾
Macの場合の接続手順
MacのWi-Fi接続はシンプルで、メニューバーからすぐにアクセスできます。
- 画面右上のWi-Fiアイコンをクリックします。
- 接続したいSSIDを選択します。
- パスワードを入力し、接続します。
Macでは「このネットワークに自動的に接続」オプションを選択することで、次回からの接続を簡略化できます。また、MacのWi-Fi診断ツールを使用すると、接続問題の診断や解決に役立ちます。⁴⁾


\セールスも一切なしですのでお気軽に見てくださいね/
Wi-Fiルーターの基本設定
Wi-Fi接続を行うためには、まずWi-Fiルーターが正しく設定されている必要があります。ルーターの基本設定は、安定したWi-Fi環境を構築するための第一歩です。ここでは、ルーターの初期設定から基本的な設定項目までを解説します。
ルーターの接続と初期設定
Wi-Fiルーターを設置する際の基本的な手順は以下の通りです。
- ONU(光回線終端装置)とWi-FiルーターをLANケーブルで接続します。
- ルーターの電源を入れ、必要に応じて「APモード」や「ROUTERモード」に切り替えます。
- ネットワーク名(SSID)と暗号化キーはルーター本体や付属カードに記載されています。
ルーターのモード設定は環境によって異なります。一般的な家庭用インターネット環境では「ROUTERモード」を使用し、すでにルーターがある環境では「APモード」を使用することが多いです。ルーター本体に記載されているSSIDとパスワードは、初期設定のものであり、セキュリティ向上のために変更することをお勧めします。¹⁾ ⁴⁾
WPSボタンを使った簡単接続
多くのWi-Fiルーターと対応機器では、WPS(Wi-Fi Protected Setup)ボタンを使用した簡単接続方法が利用できます。これにより、パスワード入力なしで安全に接続できます。
- パソコンやスマホのWi-Fi設定画面で「WPS接続」を選択します。
- ルーターのWPSボタンを押します。
- 自動的に接続が完了します。
WPS接続はパスワードを覚える必要がなく便利ですが、すべてのデバイスがWPSに対応しているわけではありません。また、セキュリティ上の懸念から、WPS機能を無効にしているユーザーも増えています。⁴⁾
Wi-Fi接続時の注意点とトラブルシューティング
Wi-Fi接続は通常、簡単に行えますが、様々な要因でトラブルが発生することがあります。ここでは、接続時の注意点と一般的なトラブルの解決方法を紹介します。
接続時の基本的な注意点
Wi-Fi接続時には以下の点に注意することで、スムーズな接続が可能になります。
- SSIDとパスワード(暗号化キー)は正確に入力してください。特に大文字と小文字、数字とアルファベットの区別に注意が必要です。
- 機種やOSのバージョンにより表示や操作が異なる場合があります。最新の情報については、デバイスのマニュアルやメーカーのサポートページを確認しましょう。
- ルーターのSSIDやパスワードが不明な場合は、ルーター本体や付属の説明書を確認してください。
これらの基本的な注意点を守ることで、多くの接続問題を未然に防ぐことができます。特にパスワードの入力ミスは最も多い接続エラーの原因です。¹⁾ ²⁾
Wi-Fi接続が失敗した場合の対処法
Wi-Fi接続に失敗した場合、以下の対処法を試してみましょう。
- デバイスのWi-Fi機能を一度オフにし、再度オンにする
- ルーターの電源を入れ直す(約30秒間電源を切ってから再起動)
- デバイスを再起動する
- パスワードが正しいか再確認する
- デバイスとルーターの距離を近づける
これらの基本的な対処法で解決しない場合は、ルーターの設定を確認するか、インターネットサービスプロバイダーのサポートに問い合わせることをお勧めします。特に「認証エラー」が表示される場合は、パスワードの確認が最優先です。⁵⁾
Wi-Fiパスワードを忘れた場合の対処法
Wi-Fiパスワードを忘れてしまった場合、以下の方法で対処できます。
- ルーター本体やパスワードカードを確認する
- すでに接続済みの別デバイスからパスワードを確認する(Windowsでは「ネットワークと共有センター」から、Macでは「キーチェーンアクセス」から確認可能)
- ルーターの管理画面にアクセスして確認または変更する(通常は「192.168.0.1」や「192.168.1.1」などのIPアドレスにブラウザからアクセス)
- 最終手段としてルーターを初期化する(リセットボタンを長押し)
パスワードを忘れた場合でも、焦らずに上記の手順で対処しましょう。特にルーターのリセットは全ての設定が初期化されるため、最終手段として検討してください。⁶⁾
Wi-Fi接続の最適化とセキュリティ強化
Wi-Fi接続を安定させ、セキュリティを高めることは、快適なインターネット環境を維持するために重要です。ここでは、接続速度の改善方法とセキュリティ強化のための方法を解説します。
Wi-Fi接続速度を改善する方法
Wi-Fi接続速度を改善するためには、以下の方法が効果的です。
- ルーターの位置を最適化する(中央に設置し、障害物を避ける)
- 電子レンジなど電波干渉を起こす機器からルーターを離す
- チャンネルを変更する(混雑の少ないチャンネルを選択)
- 5GHz帯を利用する(対応機器の場合)
- ルーターのファームウェアを最新に保つ
- Wi-Fi中継器やメッシュWi-Fiシステムを導入する(広い家や遮蔽物が多い環境)
これらの方法を組み合わせることで、Wi-Fi接続の速度と安定性を大幅に改善できます。特にチャンネル設定は、近隣のWi-Fiとの干渉を減らすため、混雑地域では効果的です。⁷⁾
Wi-Fi接続をセキュリティ的に強化する方法
Wi-Fi接続のセキュリティを強化するためには、以下の対策が有効です。
- 強力なパスワードを設定する(12文字以上の英数字記号混在)
- WPA3やWPA2などの強力な暗号化方式を使用する
- ルーターの管理者パスワードを変更する
- SSIDを変更する(デフォルトのままだとメーカーが特定される)
- ゲストネットワーク機能を活用する(訪問者用に別のネットワークを作成)
- ルーターのファームウェアを定期的に更新する
- 使用していないときはWi-Fiをオフにする
これらのセキュリティ対策により、不正アクセスやデータ漏洩のリスクを大幅に減らすことができます。特に公衆Wi-Fiを利用する際は、VPN(仮想プライベートネットワーク)の使用も検討してください。⁸⁾
Wi-Fi接続を自動化する方法
Wi-Fi接続を自動化することで、日々の利便性が向上します。各OSやデバイスには自動化のための機能が備わっています。
- 「自動的に接続する」オプションを有効にする(ほとんどのデバイスで設定可能)
- 接続の優先順位を設定する(複数のWi-Fiが利用可能な場合)
- スマートフォンのIFTTTやShortcutsアプリを活用する
- 位置情報と連動したWi-Fi自動接続を設定する
- スマートホーム連携(特定のデバイスが家に入ると自動でWi-Fiに接続など)
これらの自動化機能を活用することで、毎回の手動接続が不要になり、バッテリー消費も最適化できます。特によく利用する場所では自動接続設定をしておくと便利です。⁹⁾


\セールスも一切なしですのでお気軽に見てくださいね/
まとめ
Wi-Fi接続は、スマートフォンやパソコンなど様々なデバイスでインターネットを利用するために不可欠な技術です。基本的な接続手順は、デバイスの「設定」からWi-FiをONにし、ネットワーク名(SSID)を選択、パスワードを入力するという流れです。初回はルーター本体の情報を確認し、必要に応じてWPSボタンを活用すると簡単に接続できます。
接続トラブルが発生した場合は、パスワードの再確認やデバイス・ルーターの再起動などの基本的な対処法を試すことで、多くの問題が解決します。また、接続速度の改善やセキュリティ強化のためのいくつかの方法を実践することで、より快適で安全なWi-Fi環境を構築できます。
技術の進化とともにWi-Fi規格も進化し続けていますが、基本的な接続手順や対処法の知識は今後も役立つでしょう。この記事で紹介した方法を参考に、ぜひ最適なWi-Fi環境を構築してください。¹⁾ ²⁾ ³⁾ ⁴⁾
¹⁾ フレッツ光チエン:Wi-Fi設定方法
²⁾ ソフトバンク:Wi-Fi接続FAQ
³⁾ Apple:Wi-Fi接続に関するサポート
⁴⁾ eo光:パソコンのWi-Fi設定方法
⁵⁾ 総務省:Wi-Fi接続トラブルシューティング
⁶⁾ JPNIC:Wi-Fiパスワード対処法
⁷⁾ 国民生活センター:Wi-Fi速度改善
⁸⁾ 情報処理推進機構:無線LANセキュリティ
⁹⁾ 総務省:IoT機器のネットワーク接続