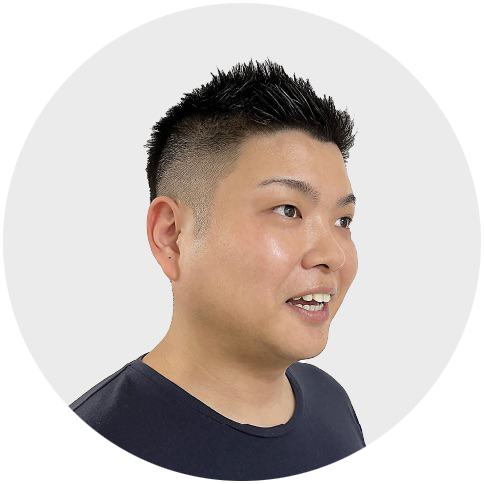インターネット接続トラブル解決ガイド:7つの確実な対処法と原因別チェックリスト

急にインターネットがつながらなくなった場合の対処法を徹底解説。家庭でできる7つの基本チェックから、デバイス別・症状別の原因特定まで、焦らずに順番に試せる解決策をまとめました。プロバイダーに問い合わせる前に、このガイドで自己解決を試してみましょう。


\セールスも一切なしですのでお気軽に見てくださいね/
インターネット接続が突然切れる原因と基本アプローチ
インターネットが突然つながらなくなると、仕事や生活に大きな支障をきたします。特にテレワークやオンライン授業が一般的になった現在、安定したネット環境は必須です。接続トラブルが発生した場合、問題の原因は機器側にあるのか、回線側にあるのかを見極めることが第一歩です。多くの場合、基本的なチェックと対処で解決できるため、焦らず順番に確認していくことが重要です。本記事では、インターネット接続トラブルの一般的な原因と、自宅でできる効果的な対処法を段階的に解説します。1)2)3)
接続問題の一般的な原因
インターネット接続が突然切れる場合、その原因は大きく分けて機器側の問題と回線側の問題に分類できます。機器側の問題には、Wi-Fiルーターやモデムの不具合、パソコンやスマートフォンの設定ミス、OSやドライバーの問題などがあります。一方、回線側の問題としては、回線事業者やプロバイダーの障害、メンテナンス、契約関連の問題などが考えられます。問題解決の第一歩は、どの機器がつながらないかを確認し、問題の範囲を特定することです。1)2)3)
接続デバイスの確認ポイント
接続トラブルが発生した際、まず確認すべきは「他のデバイスも同様につながらないか」です。複数のデバイス(スマートフォン、タブレット、パソコンなど)でインターネットにアクセスできない場合は、Wi-Fiルーターやモデム、回線側に問題がある可能性が高いといえます。一方、特定のデバイスだけがつながらない場合は、そのデバイス固有の設定や不具合を疑う必要があります。このように、接続できないデバイスの範囲を確認することで、問題の切り分けがスムーズになります。1)2)3)
7つの段階的トラブルシューティング手順
インターネット接続トラブルに直面した際は、以下の7つの手順を順番に試していくことで、多くの問題を解決できます。これらの手順は、技術的な知識が少ない方でも実行可能なシンプルな対処法から始まり、徐々に高度な確認へと進んでいきます。基本的なトラブルシューティングから始めることで、不必要な設定変更やプロバイダーへの問い合わせを避けることができ、時間の節約にもつながります。1)2)3)
1. どの機器がつながらないか確認する
接続トラブルの解決の第一歩は、問題の範囲を特定することです。複数のデバイスでインターネット接続を試し、どのデバイスがつながらないかを確認しましょう。すべてのデバイス(スマートフォン、タブレット、パソコンなど)がインターネットにつながらない場合は、Wi-Fiルーターやモデム、あるいは回線側に問題がある可能性が高いです。一方、特定のデバイスだけがつながらない場合は、そのデバイスの設定や不具合を疑ってください。このシンプルな確認だけで、問題解決の方向性が大きく変わります。1)2)3)
複数デバイスでの検証方法
接続問題の範囲を正確に把握するには、異なるタイプのデバイスで検証するのが有効です。例えば、スマートフォンとパソコンの両方で確認することで、OS固有の問題なのか、より広範な接続問題なのかを判断できます。また、Wi-Fi接続とイーサネット(有線LAN)接続の両方を試すことも重要です。有線接続では問題なくインターネットを利用できるがWi-Fi接続では不可能な場合、Wi-Fi機能やルーターの設定に問題がある可能性が高いといえます。このように複数の環境で検証することで、問題の切り分けがより正確になります。1)2)3)
2. 機器の再起動を試みる
インターネット接続トラブルの多くは、機器の再起動だけで解決することがあります。まず、ルーターやモデム、ONUなどのネットワーク機器の電源を切り、30秒から1分程度待ってから再度電源を入れてください。次に、使用しているパソコンやスマートフォンも再起動しましょう。これにより、一時的なエラーやバッファの問題、メモリリークなどがリセットされ、正常な動作に戻ることが多いです。再起動は最も基本的かつ効果的なトラブルシューティング方法であり、まずはこれを試すことをおすすめします。1)2)3)
正しい再起動の順序
ネットワーク機器を再起動する際は、順序を守ることで効果的にシステムをリセットできます。まず、インターネットに接続するすべての機器(パソコン、スマートフォンなど)をシャットダウンします。次に、モデムの電源を切り、その後にWi-Fiルーターの電源を切ります。約1分間待ってから、モデムの電源を入れ、ランプが安定したら(通常1〜2分)Wi-Fiルーターの電源を入れます。最後に、各デバイスの電源を入れます。この順序でリセットすることで、機器間の接続が適切に確立され、多くの接続問題が解決します。1)2)3)
3. 配線やランプの状態を確認する
再起動しても問題が解決しない場合は、物理的な接続を確認しましょう。LANケーブルや電源コードがしっかりと差し込まれているか、ケーブルに損傷がないかをチェックします。また、ルーターやONU(光回線終端装置)などの機器のランプの状態も重要な情報源です。正常に動作している場合、電源ランプは常時点灯し、インターネット接続ランプやLANポートのランプは通信状況に応じて点滅するはずです。異常を示すランプの点灯パターン(赤く点灯・点滅など)がある場合は、機器のマニュアルを参照するか、プロバイダーのサポートに確認してください。2)3)
各ランプの意味と正常状態
ネットワーク機器のランプは、機器の状態を示す重要な指標です。一般的なルーターやONUでは、以下のランプとその正常状態を確認しましょう:
- 電源ランプ:常時点灯(緑)
- インターネット/WAN/回線ランプ:常時点灯または通信時に点滅(緑)
- Wi-Fiランプ:Wi-Fi機能が有効な場合に点灯または点滅(緑)
- LANポートランプ:接続時に点灯、通信時に点滅(緑または橙)
赤色のランプや異常な点滅パターンは問題を示していることが多く、特にインターネットランプが赤い場合や消灯している場合は、回線側の問題やモデムの不具合を疑うべきです。機器のマニュアルで各ランプの正常状態を確認し、異常がある場合は対応策を講じましょう。2)3)
4. Wi-Fi設定を確認する
Wi-Fi経由でインターネットに接続できない場合は、Wi-Fi関連の設定を確認します。まず、デバイスでWi-Fi機能がオンになっているか確認してください。次に、正しいSSID(Wi-Fiネットワーク名)に接続しているか、パスワードが正確か確認します。特に、自宅の近くに類似したSSIDがある場合、誤って別のネットワークに接続している可能性があります。また、一度Wi-Fi接続を削除し、再度設定し直すことで問題が解決することもあります。Wi-Fiルーターの設定ページにアクセスして、設定が正しいことを確認するのも有効です。4)3)
Wi-Fi干渉とチャンネル設定
Wi-Fi接続が不安定な場合、電波干渉が原因である可能性があります。特に集合住宅では、近隣のWi-Fiルーターとの電波干渉が発生しやすく、通信速度の低下や接続の不安定さを引き起こします。この問題を解決するには、Wi-Fiルーターの管理画面にアクセスし、使用チャンネルを変更してみましょう。一般的に、2.4GHz帯では1、6、11チャンネルが他のチャンネルとの干渉が少ないとされています。また、可能であれば混雑の少ない5GHz帯を利用することで、干渉問題を軽減できます。ルーターによっては「自動チャンネル選択」機能があり、これを有効にすることで最適なチャンネルを自動的に選択してくれます。4)
5. 回線やプロバイダーの状況を確認する
機器側のチェックで問題が解決しない場合は、回線事業者やプロバイダー側の問題を疑いましょう。まず、プロバイダーや回線事業者のWebサイトで障害情報やメンテナンス情報を確認します。特に、大規模な障害が発生している場合は、公式サイトやSNSで情報が公開されていることが多いです。また、料金の未納による利用停止の可能性も考慮し、契約状況や支払い状況を確認してください。障害が確認された場合は復旧を待つしかありませんが、不明点がある場合はプロバイダーのサポートセンターに問い合わせることをおすすめします。5)2)3)
プロバイダーへの効果的な問い合わせ方
プロバイダーのサポートに問い合わせる際は、事前に必要な情報を整理しておくと円滑に解決へ導けます。問い合わせ前に以下の情報を準備しましょう:
- 契約者情報(契約者名、契約番号など)
- 使用している機器の種類とモデル名
- 問題が発生した時期と頻度
- これまでに試した対処法
- エラーメッセージやランプの状態
また、問い合わせ時には具体的な症状を簡潔に伝え、サポート担当者の指示に従って操作することが重要です。電話が混み合っている場合は、チャットサポートやメールでの問い合わせも検討してください。効果的なコミュニケーションにより、問題解決までの時間を短縮できます。5)
6. ファームウェアの更新を確認する
インターネット接続が頻繁に切れる場合、ルーターやモデムのファームウェアが古いことが原因かもしれません。ファームウェアとは、機器を制御するためのソフトウェアで、定期的に更新されることでバグ修正やセキュリティ強化、新機能の追加などが行われます。ルーターの管理画面にアクセスし、ファームウェアのバージョンを確認し、最新版が利用可能であれば更新することをおすすめします。更新方法はメーカーや機種によって異なるため、機器のマニュアルやメーカーのWebサイトを参照してください。6)
安全なファームウェア更新手順
ファームウェアの更新は、ネットワーク機器の性能と安全性を維持するために重要ですが、適切な手順で行わないとリスクを伴います。更新の際は以下のポイントに注意しましょう:
- 更新前にルーターの設定をバックアップしておく
- 有線LAN接続を使用して更新する(Wi-Fi接続では途中で切断されるリスクがある)
- 更新中は絶対に電源を切らない(途中で電源が切れると機器が起動しなくなる可能性がある)
- 公式サイトからのみファームウェアをダウンロードする
- 更新後はルーターを再起動する
これらの注意点を守ることで、安全にファームウェアを更新し、ネットワークのパフォーマンスと安定性を向上させることができます。6)
7. 最終手段:モデムと端末の直接接続
上記のすべての対処法を試しても問題が解決しない場合は、Wi-Fiルーターを介さずにモデムとパソコンを直接LANケーブルで接続してみましょう。これにより、問題がWi-Fiルーターにあるのか、それともモデムや回線自体にあるのかを判断できます。直接接続してもインターネットにつながらない場合は、モデムの故障や回線の問題が考えられます。この場合は、プロバイダーや回線事業者のサポートセンターに連絡し、専門的な対応を依頼する必要があります。状況によっては、技術者の訪問や機器の交換が必要になることもあります。6)2)
サポート窓口への連絡準備
プロバイダーや回線事業者のサポートに連絡する際は、これまでに試した対処法と結果を整理しておくと効率的です。特に「モデムと端末を直接接続しても接続できない」という情報は重要で、回線側の問題を示唆するため、優先的に対応してもらえる可能性が高まります。また、契約情報やモデムの型番、シリアル番号などの基本情報も事前に確認しておきましょう。さらに、ランプの状態や表示されているエラーメッセージ、接続が切れる頻度や時間帯なども記録しておくと、問題の特定に役立ちます。これらの情報を準備することで、サポート担当者との円滑なコミュニケーションが可能になります。6)2)


\セールスも一切なしですのでお気軽に見てくださいね/
よくある質問と追加のトラブルシューティング
インターネット接続に関するトラブルは、状況によって様々です。ここでは、よくある質問と追加のトラブルシューティング方法をご紹介します。基本的な7つの手順で解決しない場合や、特定の症状がある場合は、以下の追加チェックが有効です。これらの対処法は、より具体的な状況に応じた解決策を提供し、早期の問題解決に役立ちます。1)2)3)
他のデバイスでも繋がらない場合
複数のデバイスでインターネットに接続できない場合、問題はネットワーク機器(ルーターやモデム)または回線側にある可能性が高いです。まず、すべてのネットワーク機器(モデム、ルーター、ONU)の電源を一度切り、30秒以上待ってから順番に電源を入れ直してください。また、ルーターやモデムのランプ状態を確認し、異常を示していないかチェックしましょう。さらに、回線事業者のサイトで障害情報を確認することも重要です。大規模な障害が発生している場合は、復旧を待つしかありません。いずれにせよ、複数デバイスでの接続問題は個別のデバイス設定ではなく、共通のインフラに問題がある証拠です。1)2)3)
Wi-Fiルーターの設定を確認する
Wi-Fi接続の問題が疑われる場合、ルーターの設定を確認することが重要です。ルーターの管理画面にアクセスし、以下の項目をチェックしましょう:
- SSIDとパスワードの設定
- セキュリティ方式(WPA2やWPA3が推奨)
- DHCPサーバーの有効化状態
- MACアドレスフィルタリング(設定している場合、接続したいデバイスが許可リストに含まれているか)
- チャンネル設定(自動または混雑の少ないチャンネル)
また、ルーターの設定を初期化することで問題が解決することもありますが、その場合はすべての設定を再構築する必要があるため、初期化前に現在の設定をメモまたはスクリーンショットで記録しておくことをおすすめします。4)3)
電波の強度を確認する
Wi-Fi接続が不安定な場合、電波強度が弱いことが原因かもしれません。スマートフォンやパソコンで表示されるWi-Fi信号の強さを確認し、信号が弱い場合は以下の対策を試してみましょう:
- ルーターとデバイスの距離を近づける
- ルーターの設置場所を高い位置や中央に移動する
- ルーターと端末の間に障害物(金属製の家具、電子レンジなど)がないか確認する
- Wi-Fi中継器やメッシュWi-Fiシステムの導入を検討する
電波強度の問題は、特に広い家や鉄筋コンクリート造の住宅で発生しやすいです。適切な対策により、安定した接続環境を実現できます。4)3)
他のネットワークに繋がるか試す
特定のWi-Fiネットワークに接続できない場合、問題が機器側にあるのかネットワーク側にあるのかを切り分けるために、別のネットワークへの接続を試みることが有効です。例えば、スマートフォンのテザリング機能を使用して一時的なWi-Fiスポットを作成し、そこに他のデバイスを接続してみましょう。また、公共のWi-Fiスポットに接続できるかテストすることも有効です。別のネットワークに接続できる場合、問題は自宅のネットワーク環境にあると考えられます。逆に、どのネットワークにも接続できない場合は、デバイス自体のWi-Fi機能に問題がある可能性があります。このテストにより、トラブルシューティングの方向性が明確になります。4)3)
Wi-Fiルーターのファームウェアを更新する
ルーターのファームウェアが古いと、既知のバグやセキュリティの脆弱性が修正されていないため、接続問題の原因となることがあります。ファームウェアの更新は通常、ルーターの管理画面から実行できます。管理画面へのアクセス方法やファームウェア更新手順はメーカーによって異なるため、ルーターのマニュアルやメーカーのサポートサイトを参照してください。更新が完了したら、ルーターを再起動し、接続状態が改善されるか確認しましょう。なお、ファームウェア更新中に電源が切れると、ルーターが起動しなくなる可能性があるため、安定した電源環境で実行することが重要です。6)
まとめ:段階的アプローチで解決を
インターネット接続トラブルは、焦らず順番に対処することで多くの場合解決できます。本記事で紹介した7つの基本手順と追加のトラブルシューティング方法を活用し、問題の範囲を特定してから適切な対策を講じることが重要です。まずは複数のデバイスでの確認から始め、機器の再起動、物理接続の確認、Wi-Fi設定の確認へと進み、最終的にプロバイダーへの問い合わせを検討するという段階的なアプローチを実践してください。インターネットは現代生活に不可欠なものであり、接続トラブルへの基本的な対処法を理解しておくことで、問題発生時のストレスを軽減できます。1)2)3)